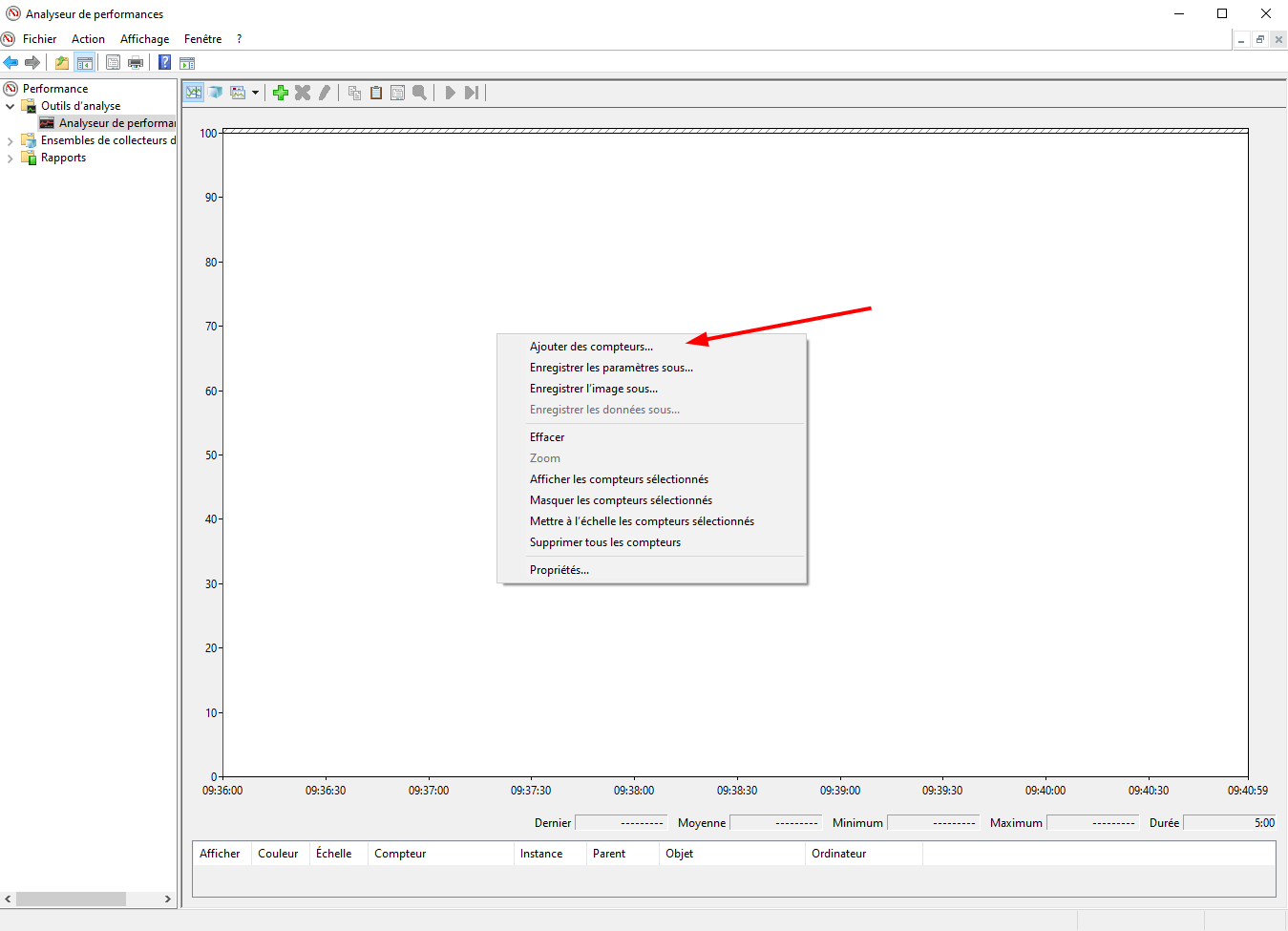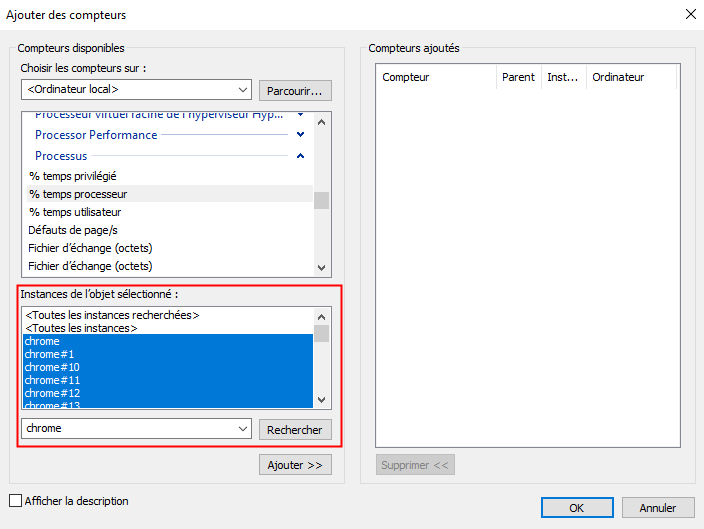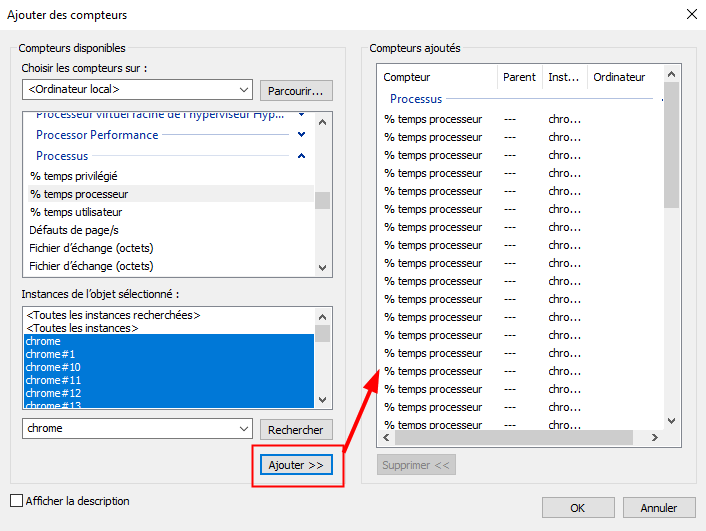Le gestionnaire des tâches de Windows 10 vous met à disposition de nombreuses informations quant à l'utilisation du processeur, de la mémoire vive, de l'activité du disque dur, etc... Cependant, ces informations sont de l’instantané : les données ne sont pas conservées. Pour surveiller le niveau d'utilisation du processeur d'une application en particulier, l'analyseur de performances est l'outil adéquat.
Avant de commencer, assurez-vous que l'application que vous souhaitez surveiller est bien lancée.
Pour ouvrir l'analyseur de performances de Windows 10, choisissez une des méthodes suivantes :
- Ouvrez le menu Windows/Démarrer et renseignez "analyseur"
- Dans le menu Windows/Démarrer, rendez-vous dans "Outils d'administration Windows / Analyseur de performances"
- Faites la combinaison de touches
Win + Ret renseignezperfmonpuis Entrée
Une fois le moniteur ouvert, faites un clic droit dans la partie centrale et choisissez "Ajouter des compteurs" :
Une fenêtre s'ouvre vous proposant tout un tas de compteurs. Dans le cas qui nous intéresse, à savoir l'utilisation CPU, choisissez dans "Processus", "% temps processeur" :
Dessous, le bloc "Instances de l'objet sélectionné" s'actualise avec les processus disponibles. Pour l'exemple, nous allons monitorer tous les processus "Chrome". Pour cela, filtrez la liste en recherchant "chrome" et cliquez sur le bouton "Rechercher". Sélectionnez tous les éléments de liste et cliquez sur le bouton "Ajouter >>".
Validez en cliquant sur le bouton "OK" et le graphique devrait s'actualiser en fonction de l'utilisation CPU des processus :
Les différents couleurs correspondent aux processus sélectionnés (voir la légende en bas). Par défaut, le graphique conserve 100 secondes. Pour modifier cette durée, cliquez droit sur le graphique puis sur "Propriétés". Une fenêtre s'ouvre, rendez-vous dans le premier onglet "Général" et modifiez la durée en secondes :
Vous pouvez enregistrer un GIF du graphique en faisant un clic droit dessus, puis "Enregistrer l'image sous...".
N'hésitez pas à tester les différents compteurs et paramètres ;)