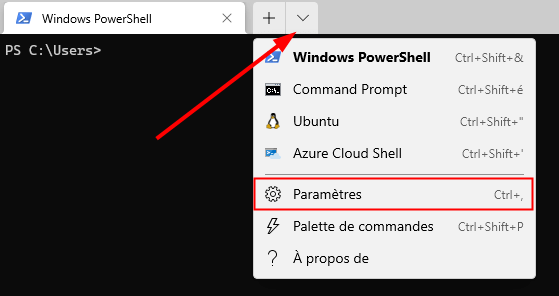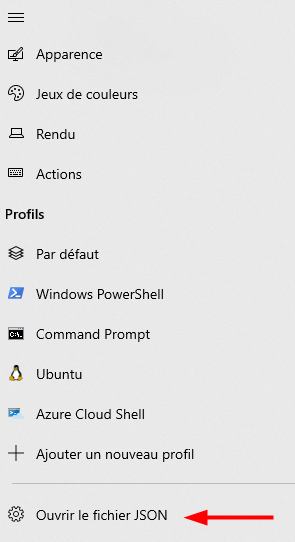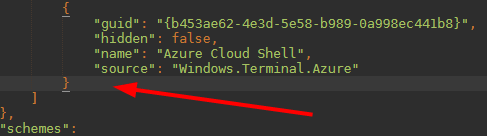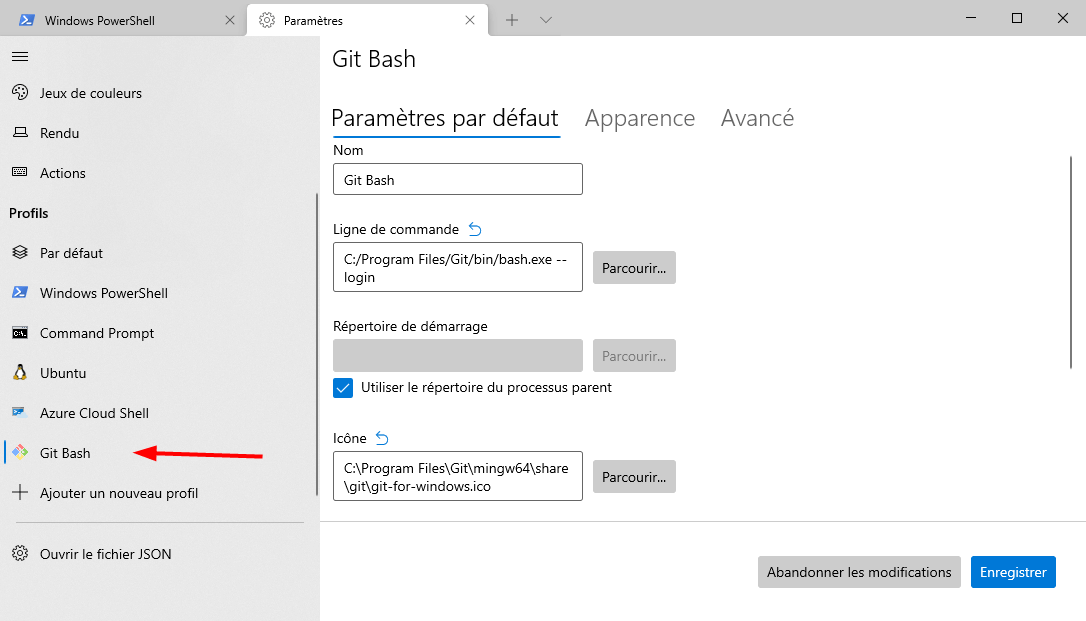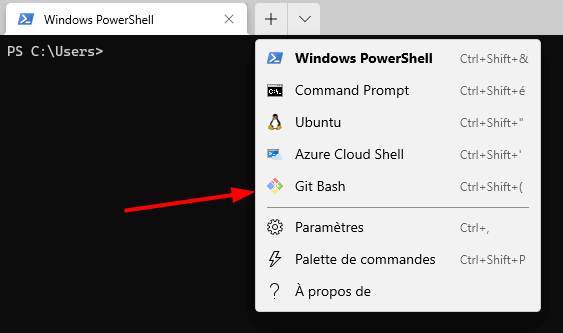Windows Terminal a enfin apporté un élément manquant depuis des années à Windows. Disposant de fonctionnalités intéressantes (multi-onglets, volets, unicode, personnalisation, ...), ce terminal est devenu un logiciel très utilisé. Cependant, il ne permet pas la création d'une invite Git Bash. Voyons comment rendre cela possible !
Si vous ne disposez pas de Windows Terminal sur votre PC Windows, vous pouvez l'installer via le Microsoft Store ou bien en téléchargeant la dernière version sur Github, via winget ou Chocolatey.
Par défaut, Windows Terminal ouvre une invite Powershell. Vous avez la possibilité d'ouvrir un onglet avec une invite de commandes (cmd), Azure Cloud Shell et même pour vos machines WSL (Sous-système Windows pour Linux).
Cependant, quand on a Git d'installé sur sa machine Windows, on peut être amené à vouloir utiliser Git Bash. Malheureusement, Windows Terminal ne permet pas d'avoir un onglet utilisant Git Bash.
Pour ajouter Git Bash à la liste des profils, ouvrez Windows Terminal et ouvrez la fenêtre des paramètres depuis la flèche située en haut :
Vous pouvez aussi y accéder en faisant CTRL+, ou en utilisant la palette (CTRL+SHIFT+P) et en recherchant "paramètres".
Dans la partie gauche des paramètres, vous pouvez apercevoir les différents profils existants. Pour ma part :
- Windows PowerShell
- Command Prompt
- Ubuntu
- Azure Cloud Shell
Il n'est pas possible d'ajouter simplement Git Bash à cette liste. Pour cela, cliquez sur "Ouvrir le fichier JSON" :
Ce fichier contient la configuration de votre Windows Terminal au format JSON. Repérez l'entrée "profiles": puis "list": :
Positionnez votre curseur à la fin du dernier élément de list :
Et copiez-collez ce bout de texte :
,
{
"acrylicOpacity": 0.75,
"closeOnExit": "graceful",
"colorScheme": "Campbell",
"commandline": "C:/Program Files/Git/bin/bash.exe --login",
"cursorColor": "#FFFFFF",
"cursorShape": "bar",
"experimental.retroTerminalEffect": false,
"font":
{
"face": "Consolas",
"size": 10
},
"guid": "{14ad203f-52cc-4110-90d6-d96e0f41b64d}",
"hidden": false,
"historySize": 9001,
"icon": "C:\\Program Files\\Git\\mingw64\\share\\git\\git-for-windows.ico",
"name": "Git Bash",
"padding": "0, 0, 0, 0",
"snapOnInput": true,
"tabTitle": "Git Bash",
"useAcrylic": true
}Ce qui donne :
Sauvegardez le fichier JSON et contrôlez que le nouveau profil "Git Bash" est bien présent dans les paramètres de Windows Terminal :
Vous devriez maintenant avoir la possibilité de créer un onglet avec Git Bash :